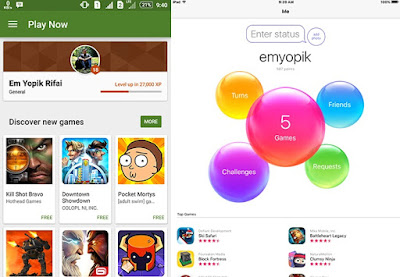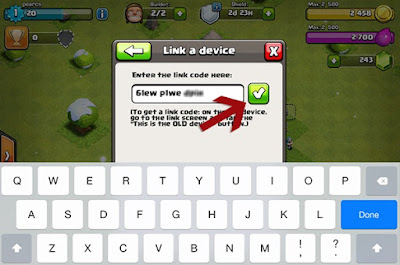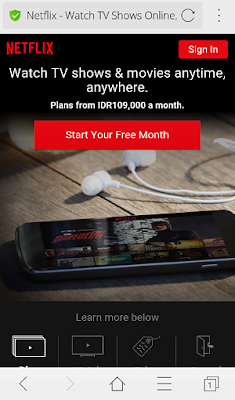Memindahkan data akun Clash of Clans (COC) anda dari Android ke iOS (iPhone, iPad, iPod) atau dari iOS ke Android tanpa harus mengulang lagi dari awal tentu bukanlah hal yang sulit. Dengan memindahkan Save Account COC tersebut, anda bukan hanya bisa bermain di satu device saja tetapi anda bisa bermain di Android dan Apple iOS sekaligus dengan data akun yang sama.
Untuk anda yang berniat memindahkan data game akun COC dari Android ke iOS (iPhone, iPad, iPod) atau sebaliknya, dalam artikel kali ini saya akan memberikan cara untuk melakukan hal tersebut.
Cara Memindahkan Akun COC dari Android ke iOS dan Sebaliknya
Perlu anda ketahui, data game COC di Android tersimpan dalam akun Google Play Games sedangkan untuk Apple iOS data game tersimpan di Game Center. Pastikan anda menggunakan akun Google Play Games dan Game Center milik anda sendiri agar terhindar dari hal-hal yang tidak diinginkan.
Cara Memindahkan Akun COC dari Android ke iOS dan dari iOS ke Android
Di sini saya akan mempraktekan cara untuk memindahkan akun COC dari Android ke iOS (Apple iPhone, iPad dan iPod).
- Download Clash of Clans for Android versi terbaru dan Clash of Clans for iOS.
- Buka Clash of Clans anda, lalu masuk Setting > Link a device.
- Saat muncul pesan "If you want to play on two devices or would like to transfer your account to a new device, you can do it here" pilih This is the OLD DEVICE.
- Saat muncul menu "Choose the type of the device you want to link to:" pilih menu I want to link to another device.
- Nanti anda akan diberi 16 kode acak yang digunakan untuk memindahkan akun anda. Kode ini hanya berlaku selama 2 menit.
- Sekarang buka Clash of Clans di iOS anda (iPhone, iPad atau iPod) lalu pilih Link a device.
- Saat muncul pesan "If you want to play on two devices or would like to transfer your account to a new divice, you can do it here" pilih This is the NEW DEVICE.
- Masukkan 16 kode yang anda terima tadi.
- Jika kode benar, secara otomatis akun anda akan muncul di sana berupa nama akun dengan Town Hall level.
Itulah cara untuk memindahkan akun Clash of Clans (COC) dari Android ke Apple iOS (iPhone, iPod dan iPad) tanpa harus mengulang dari awal. Untuk memindahkan data save account COC dari iOS ke Android caranya sama. Jika anda masih bingung, anda bisa bertanya di kolom komentar. Selamat mencoba!
Tambahan
Jika anda mendapatkan kesulitan tentang Clash of Clans, jangan sungkan bertanya di blog ini. saya siap membantu !!